整合Julia和Python的集成环境(Win10)
目标
1) 统一利用Visual Studio Code作为Julia和Python的IDE
2) 统一利用Jupyter作为Julia和Python的Notebook
3) 以Julia作为我主要的使用语言,确保能调用Python的库包
第一步 安装Anaconda
国内建议到清华开源镜像站根据各自的情况选择下载。
1)下载、安装【按提示安装VSCode,如果没有的话】
我选择的是: Anaconda3-5.3.1-Windows-x86_64.exe 建议安装在非系统盘。
2)配置国内镜像,我选择清华开源镜像:
- 启动Anaconda命令行,执行下面命令配置镜像:
conda config --add channels https://mirrors.tuna.tsinghua.edu.cn/anaconda/pkgs/free/
conda config --add channels https://mirrors.tuna.tsinghua.edu.cn/anaconda/pkgs/main/
conda config --set show_channel_urls yes
- 检查镜像设置
conda config --show channels
3)安装时VSCode自动配置好了,如果手工安装的VSCode,需要手工搜索安装Anaconda扩展
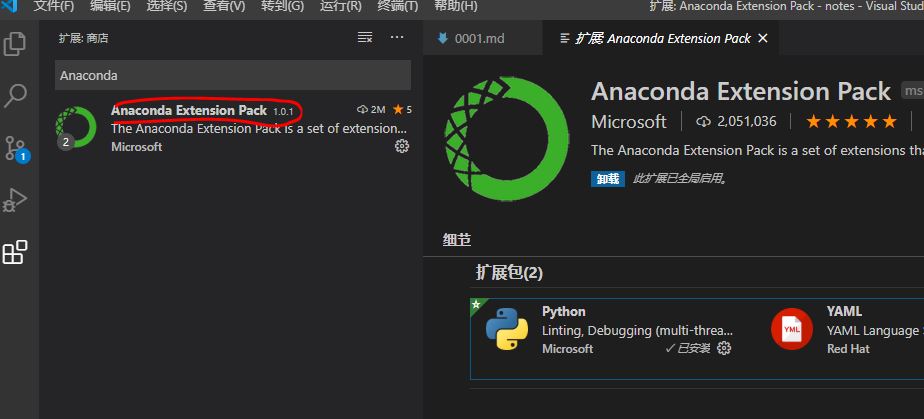
4)最后用VSCode写一个简单的Hello World程序验证之。
第二步 安装Julia
国内建议到北外镜像站站根据各自的情况选择下载。
1)Julia的下载、安装、设置环境变量PATH
我选择的是: julia-1.4.2-win64.exe 建议安装在非系统盘。
2) 设置Julia库目录 【注意目录要和实际一致】
mklink /D /J %HOMEPATH%\.julia D:\ProgramData\Julia\JuliaDepot
- 设置北外镜像站 【要重启julia】
# %HOMEPATH%\.julia\config\startup.jl
ENV["JULIA_PKG_SERVER"] = "https://mirrors.bfsu.edu.cn/julia/static"
4)更新Julia库
> julia
julia > ]
pkg> update
第三步 为Julia配置VSCode
1)安装julia扩展插件
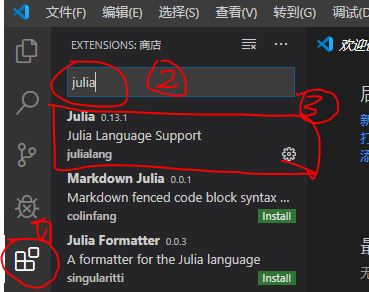
2)打开 文件》首选项》设置,设置Julia命令路径【注意红圈标记】
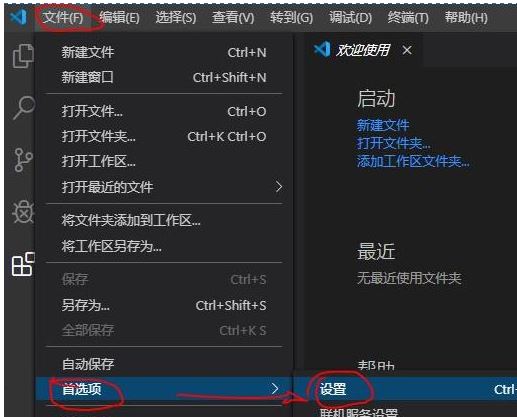
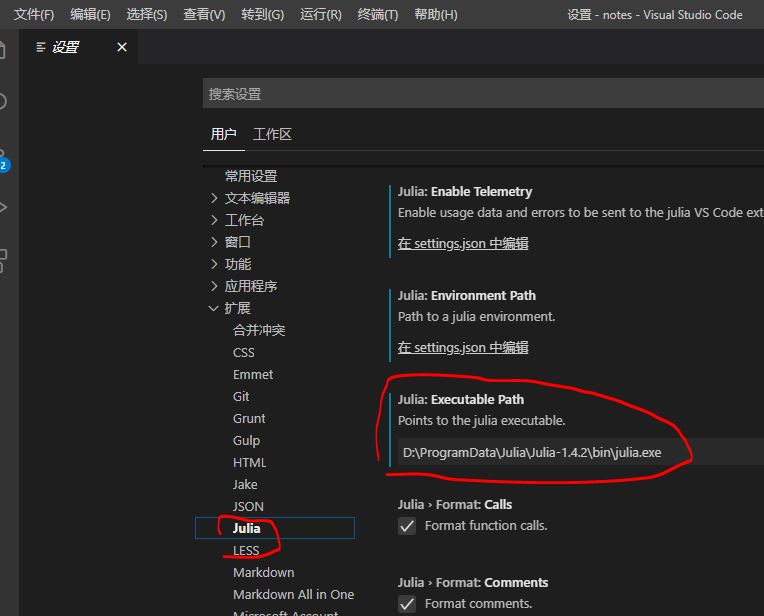
3)写一个简单的Hello world程序,验证配置是否成功。
第四步 为Julia配置Jupyter
安装Anaconda时,已经为Python配置过Jupyter了,现在只要补充为Julia配置即可。
1)设置Jupyter路径 【要重启julia】
# %HOMEPATH%/.julia/config/startup.jl 【注意和实际一致】
ENV["JUPYTER"]="D:\\ProgramData\\Anaconda3\\Scripts\\jupyter.exe"
- 然后安装IJulia
]
pkg> add IJulia
3) 设置jupter的默认目录:
# 务必在Anaconda命令行中执行
jupyter notebook --generate-config
# 这个命令会生成一个文件:
# %HOMEPATH%/.jupyter/jupyter_notebook_config.py
# 在此文件中找到下行,取消注释,修改目标目录【以实际为准】
# c.NotebookApp.notebook_dir = u'E:\\Work'
- 启动Jupyter Notebook,能看见julia内核就算成功。
# 在Anaconda命令行中执行
jupyter notebook
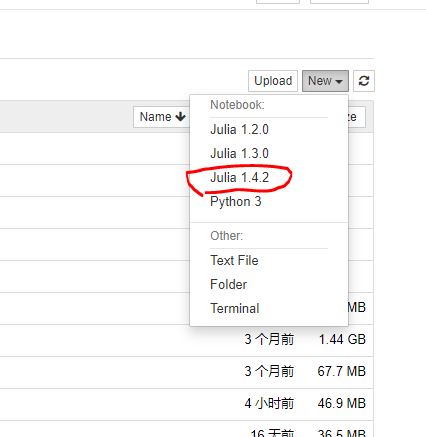
第五步 安装GR库
1)首先当然试图正常安装,如果一切正常,后续步骤忽略
> julia
julia> ]
pkg> add GR
2) 如果报错,或等待时间太长,意味着是网络问题. 并且大概率是卡在build阶段。 那么你务必准备好翻墙软件再继续:
# 建议在cmd命令行中开始
# 设置代理【以实际为准】
> set http_proxy=http://127.0.0.1:9081
> set https_proxy=http://127.0.0.1:9081
> julia
julia> ]
pkg> build GR
Ctrl+c
julia> exit()
# 清除代理
> set http_proxy=
> set https_proxy=
-
验证安装成功否【也可在jupyter notebook中执行】
using GR histogram(randn(10000))
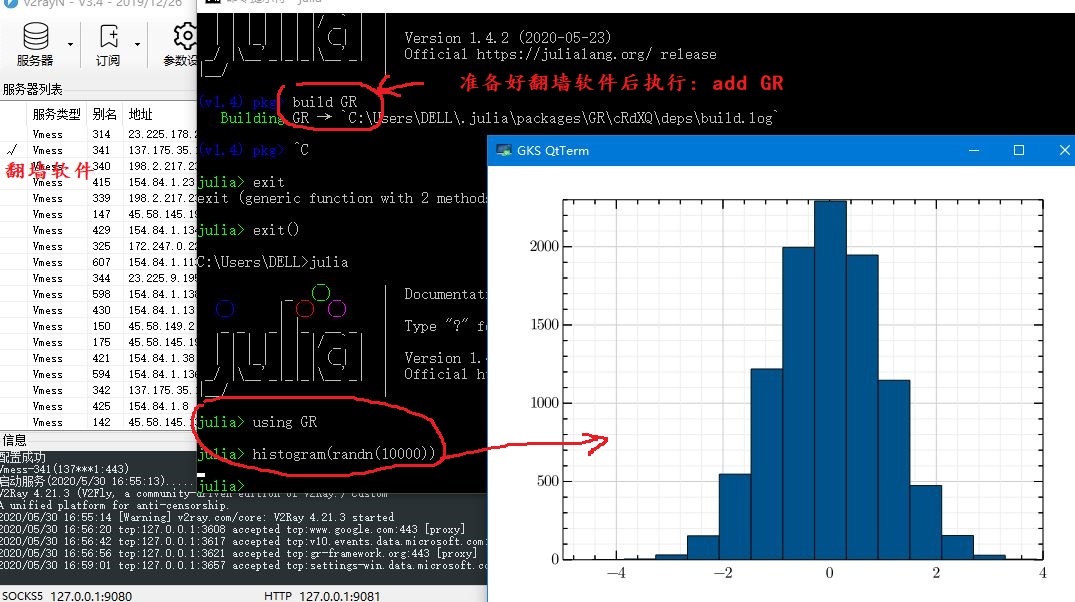
第六步 Julia调用Python库包的基础配置
A.进入Julia命令行,首先设置Python的路径 【要重启julia】
# vim ~/.julia/config/startup.jl 【注意和实际一致】
ENV["PYTHON"] = "D:\\ProgramData\\Anaconda3\\python.exe"
B.安装调用Python的基础库
]
pkg> add PyCall
C.以SymPy作为范例,先安装范例需要的Python库,然后执行相应的代码
]
pkg> add SymPy # 安装Python库的对应接口库
using SymPy
@vars x h # 定义符号变量
limit((sin(x+h)-sin(x))/h,h,0) # 求极限
diff(sin(x)) # 求导
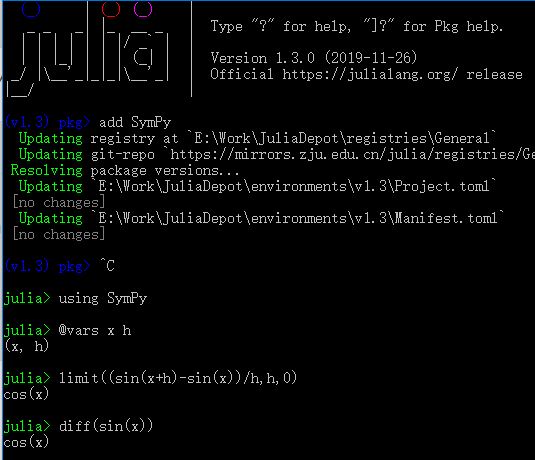
大功告成
后面的内容是额外补充的
第七步 改用Jupyter Lab 【“淘汰掉”Juppter Notebook】
【Juppter Notebook的配置全部保留】
安装Jupyter Lab:
# 在Anaconda命令行中执行
conda install -c conda-forge jupyterlab
启动Jupyter Lab
# 在Anaconda命令行中执行
jupyter lab
启动后的效果:
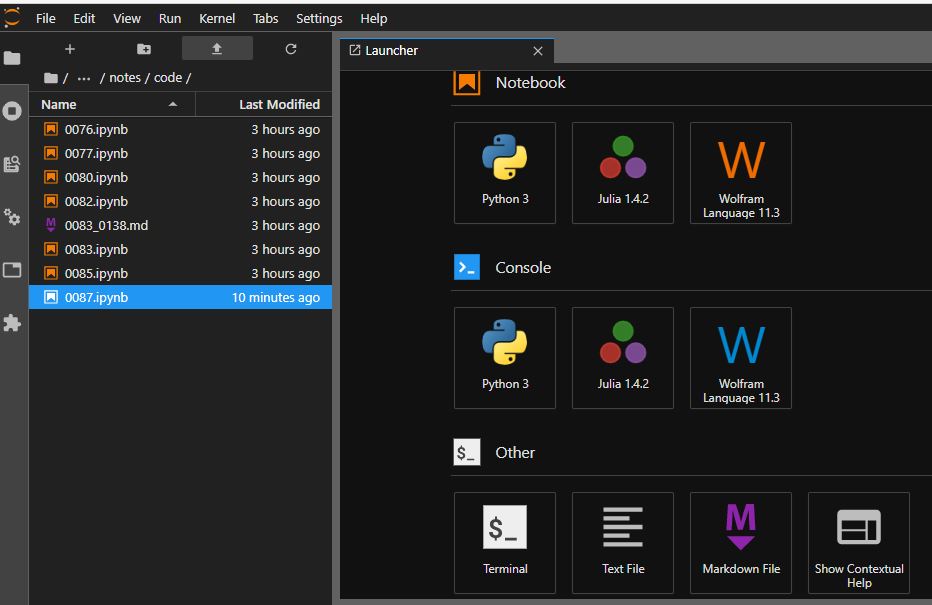
第八步 整合WolframScript
假设1)你已经安装了Wolfram Mathematica 或 免费的WolframEngine,都有WolframScript,并设置好PATH环境变量;
假设2)你已经安装配置好了Git,并设置好PATH环境变量
# 务必在Anaconda命令行中执行【要和jupyter整合】
git clone https://github.com/WolframResearch/WolframLanguageForJupyter.git
cd WolframLanguageForJupyter
.\configure-jupyter.wls add
重启Jupyter Lab, 就可以看见前面那张图中的Wolfram Lanquaqe的图标。